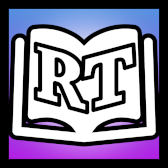Help:Images
Adding images to the RTGame Wiki is a great way to enhance the content of an article. Here are some basics on how to use and format images. Image use is regulated by our Image use policy.
Uploading images
- Prepare the file for upload. Make sure the image is cropped to eliminate unecessary space and focused on the image subject.
- In the sidebar, under “tools”, click “upload file”.
- Click “Browse” next to the “Source filename:” to locate the file on your computer (the name of the “browse” button depends on your web browser).
- Change the “Destination filename:” to something descriptive, if necessary.
- Fill in the “Summary,” if necessary.
- Select the appropriate license of the file.
- Click the “Upload file” button.
If it is a large file, you may have to wait several seconds for the upload to complete.
- Important: after uploading, you may not see the new version immediately. Try clearing your page cache Ctrl + F5 on most browsers. Don't revert to an older version or attempt to upload again.
Using Images and File Description Pages
After you've uploaded a file, you can use it in an article with some special wiki syntax to create the link (see below).
Your file gets its very own “File Description Page” within the "File" namespace of the wiki. You should edit this page to provide more information about the file. You should use the description page to explain where you got the file from and what its copyright status is. Any other useful descriptive notes could also be added there.
Image Categories
It can be useful to add categories to your images. This allows users to check if similar images have already been uploaded before.
The full syntax for adding categories is:
[[Category: {category name}]]
The categories may be placed in the image summary during initial file uploading or anytime afterwards. All categories can be found here. If you are having trouble deciding which categor(ies) your image belongs, try finding a similar image used in the same context and looking up what categories they use.
Licensing and copyrights
- Tag all images with the applicable license template.
- Images that violate the terms of use of this website or infringe copyright will be subject to deletion.
Syntax
The full syntax for displaying an image is:
[[Image:{file_name}|{options}]]
Where options can be zero or more of the following, separated by pipes:
- border, frame, thumb, or frameless: Controls how the image is formatted
- left, right, center, none: Controls the alignment of the image within a text
- baseline, sub, super, top, text-top, middle, bottom, text-bottom: Controls the vertical alignment of the image within a text
- {width} px: Resizes the image to the given width in pixels
- {width}x{height}px: Resizes the image to fit within the given width and height in pixels; it is possible to specify only the height by writing x{height}px
- Note that the image will always retain its aspect ratio.
- link={destination}: Allows to link to an article or URL, e.g.
[[Image:Name.jpg|20px|link=Help:Images]]→ .
.
- link= : Will display an image without link.
- Note that link cannot be used in conjunction with thumb as thumb is always meant to link to the larger version of the image. In addition, link cannot be used with frame.
- alt={alternative text}: For changing the alternative text (alt="") of an image.
The options can be given in any order. If the given options conflict each other, the latter is applied, except for the format options, where the options take the priority in the order of frame, thumb, and frameless and/or border. If a given option does not match any of the other possibilities, it is assumed to be the caption text. Caption text can contain wiki links or other formatting.
Format
The following table shows the effect of all available formats.
| Description | You type | You get |
|---|---|---|
| no format specified |
... text text text [[Image:RT Wiki Logo.pngg|caption]] text text text ... |
text text text text text text text text text text text text text text text text text text text text text text text
|
| border results in a very small gray border |
... text text text [[Image:RT Wiki Logo.pngg|border|caption]] text text text ... |
text text text text text text text text text text text text text text text text text text text text text text text
|
| frame |
... text text text [[Image:RT Wiki Logo.pngg|frame|caption]] text text text ... |
text text text text text text text text text text text text text text text text text text text text text text text text text text text text text text text text text text text text text text text text text text text text text text |
| thumb |
... text text text [[Image:RT Wiki Logo.pngg|thumb|caption]] text text text ... |
text text text text text text text text text text text text text text text text text text text text text text text text text text text text text text text text text text text text text text text text text text text text text text |
| frameless, like thumbnail, respect user preferences for image width but without border and no right float |
... text text text [[Image:RT Wiki Logo.pngg|frameless|caption]] text text text ... |
text text text text text text text text text text text text text text text text text text text text text text text
|
| frameless and border |
... text text text [[Image:RT Wiki Logo.pngg|frameless|border|caption]] text text text ... |
text text text text text text text text text text text text text text text text text text text text text text text
|
| internal link |
... text text text [[Image:RT Wiki Logo.pngg|link=Main Page|caption]] text text text ... |
text text text text text text text text text text text text text text text text text text text text text text text
|
| external link |
... text text text [[Image:RT Wiki Logo.pngg|link=https://robertsspaceindustries.com/|caption]] text text text ... |
text text text text text text text text text text text text text text text text text text text text text text text
|
| no link (external or file page) |
... text text text [[Image:RT Wiki Logo.pngg|link=|caption]] text text text ... |
text text text text text text text text text text text text text text text text text text text text text text text
|
When the height of an image in thumbnail is bigger than its width and you find it too outstanding, you may try the option upright, which will try to adjust its size to more desirable size.
Note that by writing thumb={filename}, you can use a different image for the thumbnail.
Alignment
Note that when using frame or thumb, the default alignment will be right.
Vertical alignment
text text [[Image:RT Wiki Logo.png|20px]] text text [[Image:RT Wiki Logo.png|20px|baseline]] text text [[Image:RT Wiki Logo.png|20px|sub]] text text [[Image:RT Wiki Logo.png|20px|super]] text text [[Image:RT Wiki Logo.png|20px|text-top]] text text [[Image:RT Wiki Logo.png|20px|middle]] text text [[Image:RT Wiki Logo.png|20px|bottom]] text text [[Image:RT Wiki Logo.png|20px|text-bottom]]
results in (the text is underlined to show the result more clearly)
text text ![]() text text
text text ![]() text text
text text ![]() text text
text text ![]() text text
text text ![]() text text
text text ![]() text text
text text ![]() text text
text text ![]()
Size and Frame
Among different formats, the effect of the size parameter may be different, as shown below.
- When the format is not specified, or only
bordered, the size can be both reduced and enlarged. - An image with
framealways ignores the size specification. - The size of an image with
thumbandframelesscan be reduced, but can not be enlarged beyond the original size of the image.
For how it appears when its size is not specified, see Format section above.
| Format | Reduced | Enlarged |
|---|---|---|
| (not specified) |
[[Image:Logo.png|50px]] |
[[Image:Logo.png|300px]] |
| border |
[[Image:Logo.png|border|50px]] |
[[Image:Logo.png|border|300px]] |
| frame |
[[Image:Logo.png|frame|50px]] |
[[Image:Logo.png|frame|300px]] |
| thumb |
[[Image:Logo.png|thumb|50px]] |
[[Image:Logo.png|thumb|300px]] |
| frameless |
[[Image:Logo.png|frameless|50px]] |
[[Image:Logo.png|frameless|300px]] |
Stopping text flow
On occasion it is desirable to stop text from flowing around an image. Depending on the web browser's screen resolution and such, text flow on the right side of an image may cause a section header (for instance, == My Header ==) to appear to the right of the image, instead of below it, as a user may expect. The text flow can be stopped by placing <br style="clear: both" /> before the text that should start after the image.
Links
Link to description page
If you put a colon (:) before Image:, the image will not be embedded and the link will lead to the description page of the file.
[[:Image:RT Wiki Logo.png]] [[:Image:RT Wiki Logo.png|RT Wiki Logo]]
results in
Image:RT Wiki Logo.png
RT Wiki Logo
Link directly to file
You can use the pseudo-namespace “Media” to link directly to a file, bypassing the description page.
[[Media:RT Wiki Logo.png]] [[Media:RT Wiki Logo.png|RT Wiki Logo]]
results in
Media:RT Wiki Logo.png
RT Wiki Logo
List of files in RTGame Wiki
There are a number of special pages to help you view and manage files which have been uploaded. Go to “Special pages” (in the tools on the left) and then see...
- Gallery of new files - If you just uploaded one, you will see it here.
- File list shows all of the files
- Unused files helps you track down files which might not be needed.
See also
- Project:Policies#Images & Media - Image guidelines for RTGame Wiki